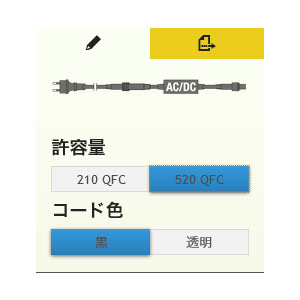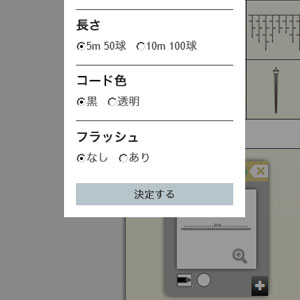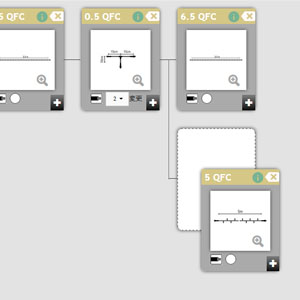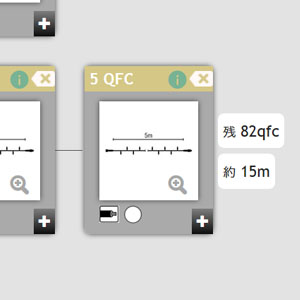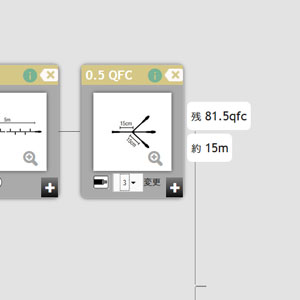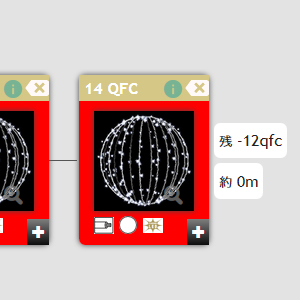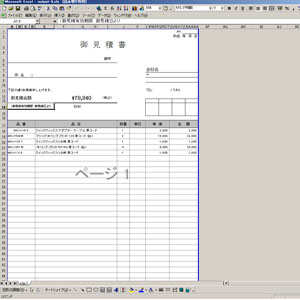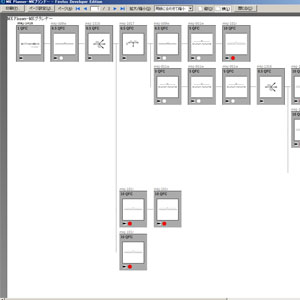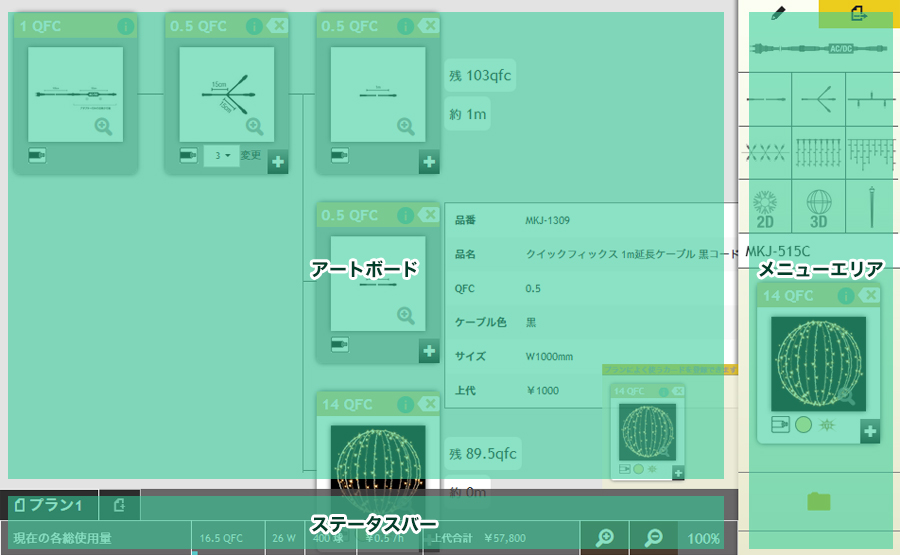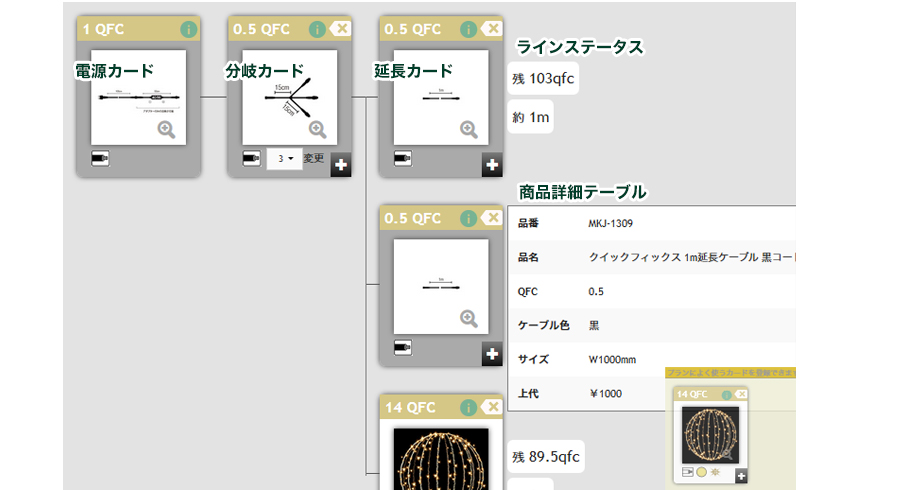MKプランナー ユーザーマニュアル
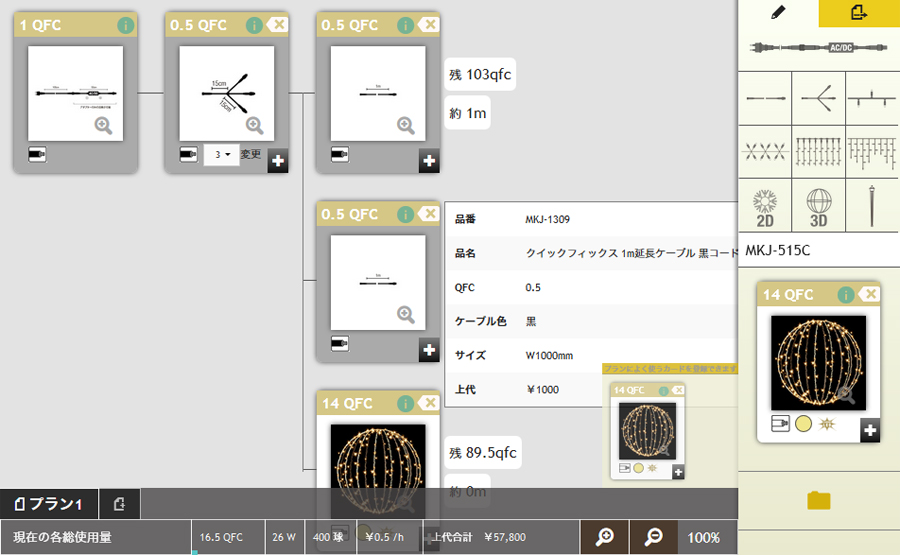
マニュアル目次
- 標準的な操作の流れ
- 画面の構成
- ステップアップガイド
- 用語の説明
標準的な操作の流れ
-
商品を選ぶ
画面右カテゴリタイルから、目的のカテゴリの絵柄をクリックすると カテゴリに応じた絞りこみウインドウが開きます。 絞り込み項目を選択し、「決定ボタン」もしくはウインドウ外をクリックすることでカード生成エリアにカードが生成されます。商品カードを配置する
商品カードはマウスで、タッチスクリーン対応機器であれば指で、ドラッグすることができます。連結したい場所にドラッグしていくと、ドロップ可能な場所であれば白い枠が表示されドロップ可能であることを表します。ドロップ可能場所にドロップすると、カードとカードの間に自動で線が引かれ連結したことを表します。
商品カード
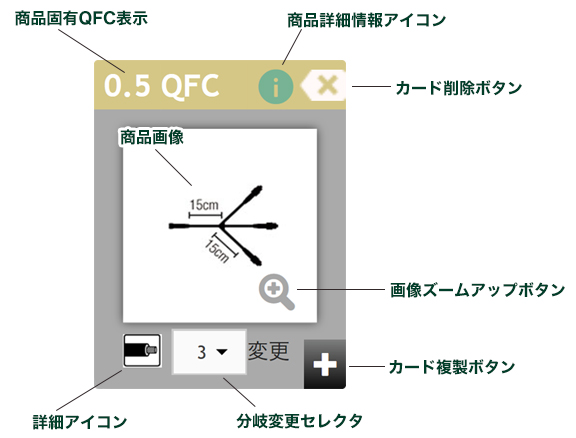
商品固有QFC表示 商品毎に設定されている商品固有のQFCです。 商品詳細情報アイコン マウスオーバーで商品詳細テーブルが表示、クリックで商品データベースへリンクします。 カード削除ボタン 任意のカードを削除します。アートボード内の不要なカードや、favoxから商品を削除する場合に使用します。 画像ズームアップボタン クリックすると商品画像がポップアップで大きく表示されます。 分岐変更セレクタ 分岐カード特有のセレクタです。最大分岐数まで自由に変更できます。 カード複製ボタン クリックしたカードの後ろにカードを複製します。
メニューエリア
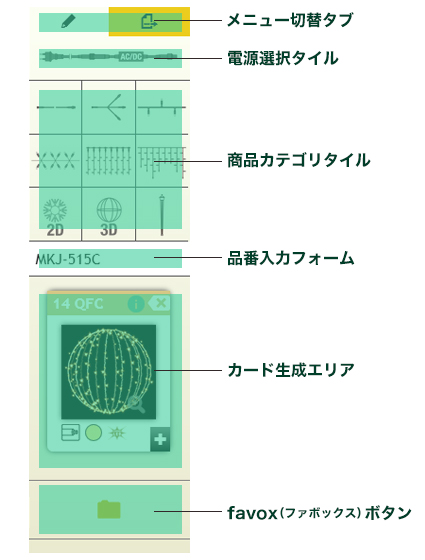
メニュー切替タブ 画面右側のメニューを切り替えるためのタブです。カード生成メニュー⇔出力メニューと切り替わります。 電源選択タイル 電源を選択するためのメニューを表示するためのタイルです。クリックするとタイル下側に電源のQFCやコード色を選ぶため のトグルスイッチが表示されます。 商品カテゴリタイル MKイルミネーションの商品をカテゴリ分けし、アイコン化されたタイルです。これをクリックすることでカテゴリ別の 絞込メニューが表示されます。 品番入力フォーム 品番から商品を検索することができます。品番を入力し終えフォーム枠外をクリックすることで商品カードが生成されます。 品番入力時はある程度入力しかけるとサジェスト機能が働き入力途中の品番に近い品番がフォーム下側に表示されます。 これをクリックすることでも商品カードを生成することができます。 カード生成エリア カードが生成されるエリアです。カテゴリタイルからの絞込時や品番入力フォーム入力完了時に商品カードがここに生成さ れます。 favoxボタン クリックしたカードの後ろにカードを複製します。 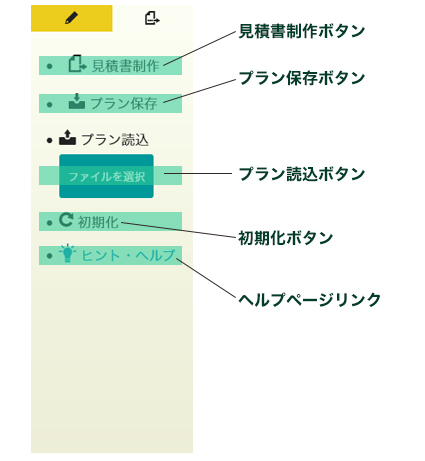
見積書制作ボタン 「見積書制作」をクリックすることでダウンロード確認ウインドウが表示されますので、保存をクリックすることでExcel形式での見積書がダウンロードできます。 プランの保存 一度レイアウトが終わったプランやレイアウト途中のプラン、よく使うプランを保存することができます。 レイアウト終了後メニュータブでプラン保存メニューを表示し、クリックすることでプランをダウンロードすることができます。 ダウンロード時はplan(.txt 環境によっては表示されません)という名前で保存されますが適時適切な名前に変更することで後々の管理が簡単になります。 プランの読込 「プランの保存」で保存したプランを読み込むことができます。 メニュータブをクリックしファイル読み込みメニューを表示し、ファイルを選択をクリックすると読込ウインドウが表示されますので、プランが保存されたディレクトリに移動しプランのデータを選択して下さい。 プランの初期化 現在アクティブなプランを初期化することが出来ます。 ヘルプページリンク プランニングに必要な情報ページヘリンクします。
ステータスバー

プランタブ/プラン追加ボタン プランの表示を切り替えるためのタブです。またプランタブ右側のアイコンをクリックすることでプランを追加することができます。 ズームイン・ズームアウト ステータスバー右側の虫眼鏡アイコンをクリックすることで、アートボードのみを縮小拡大することができます。iPadやiPhoneなどでは指でつまんだり、拡げたり(ピンチイン・ピンチアウト)することで同様の効果が得られます。 総QFC枠 現在アクティブなプランの商品のQFC枠合計です。電源QFCを超えないよう注意して下さい。 総消費電力 現在アクティブなプランの商品の消費電力合計です。 総イルミ球数 現在アクティブなプランの商品のイルミネーションの球数合計です。 電気代合計 総消費電力を基に計算された1時間あたりの電気代です。 上代合計枠 現在アクティブなプランの商品の上代合計です。 用語の説明
アートボード 商品カードをレイアウトするためのエリアのことです。 商品カード カード生成エリアにて生成された、商品情報を持ったカードのことです。これをアートボードへドラッグアンドドロップしてプランニングを進めていきます。 メニュータブ 画面右側のメニューを切り替えるためのタブです。カード生成メニュー⇔出力メニューと切り替わります。 電源選択タイル:電源を選択するためのメニューを表示するためのタイルです。クリックするとタイル下側に電源のQFCやコード色を選ぶためのトグルスイッチが表示されます。 商品カテゴリタイル MKイルミネーションの商品をカテゴリ分けし、アイコン化されたタイルです。これをクリックすることでカテゴリ別の絞込メニューが表示されます。 絞りこみメニュー カードを絞り込むためのメニューです。絞りこみ内容を選択し、「決定する」ボタン及び絞込メニュー枠外をクリックすることでカードを生成することができます。 品番入力フォーム 品番から商品を検索することができます。品番を入力し終えフォーム枠外をクリックすることで商品カードが生成されます。品番入力時はある程度入力しかけるとサジェスト機能が働き入力途中の品番に近い品番がフォーム下側に表示されます。これをクリックすることでも商品カードを生成することができます。 カード生成エリア カードが生成されるエリアです。カテゴリタイルからの絞込時や品番入力フォーム入力完了時に商品カードがここに生成されます。 favox(ファボックス) 商品カードを登録することができるエリアのことです。カード生成エリア下側のフォルダアイコンをクリックで表示されます。 ステータスバー 画面下側のグレーの枠全体を指します。ステータスバーには、プランタブ、QFCや消費電力などの現在の総量が全て表示されます。 プランタブ プランの表示を切り替えるためのタブです。またプランタブ右側のアイコンをクリックすることでプランを追加することができます。 ズームイン・ズームアウト ステータスバー右側の虫眼鏡アイコンをクリックすることで、アートボードのみを縮小拡大することができます。iPadやiPhoneなどでは指でつまんだり、拡げたり(ピンチイン・ピンチアウト)することで同様の効果が得られます。